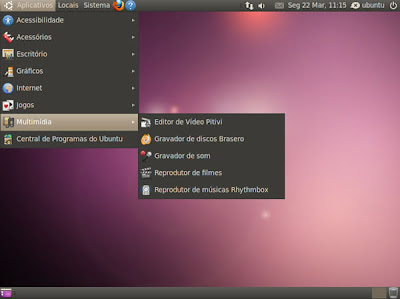Repositório MedBuntu
Bem para acrescentarmos os repositórios MedBuntu basta abrir um terminal e executar os comandos abaixo:
sudo aptitude update && sudo aptitude safe-upgrade
Para adicionar o repositório e sua chave, execute na ordem no terminal:
sudo wget --output-document=/etc/apt/sources.list.d/medibuntu.list http://www.medibuntu.org/sources.list.d/$(lsb_release -cs).list
sudo apt-get --quiet update
sudo apt-get --yes --quiet --allow-unauthenticated install medibuntu-keyring
sudo apt-get --quiet update
https://help.ubuntu.com/community/Medibuntu
No site há os comandos agrupados com &&, você pode copiar e colar direto no terminal. :)
ÁUDIO e VÍDEO
Com o repositório já instalado chegou a hora de instalar primeiramente os codecs de áudio e vídeo. Execute no terminal :
sudo aptitude install ubuntu-restricted-extras non-free-codecs libdvdcss2 -y
Para garantir que não vai faltar nada... faça:
sudo aptitude install w32codecs -y
Vamos instalar os descompactadores de arquivos. Execute no terminal:
sudo aptitude install arj lha rar unace-nonfree unrar p7zip p7zip-full p7zip-rar -y
PROGRAMAS INDISPENSÁVEIS
Alguns programas são ótimos para melhorar nossa vida no Ubuntu ou qualquer outra distribuição. Segue a descrição e instalação:
VLC = Um player de áudio e vídeo que roda tudo e sem frescura.
sudo aptitude install vlc -y
SMPLAYER = Player nota 10 e segue o mesmo dilema do VLC
sudo aptitude install smplayer -y
AUDACIOUS = Esse player de audio é na minha opnião o melhor, porque seus recursos e qualidade de áudio são de longe o melhor do Linux. Não é lindo e fofinho, mas cumpre seu papel básico.
sudo aptitude install audacious -y
ADOBE READER = Para visualizar PDF
sudo aptitude install acroread -y
AMSN = Uma das melhores alternativas para usar o messenger da Microsoft
sudo aptitude install amsn -y
EMESENE = Outra ótima alternativa para o messenger da Microsoft
sudo aptitude install emesene -y
GIMP = Editor avançado de imagens
sudo aptitude install gimp -y
EASYTAG = Editar tags de músicas em MP3
sudo aptitude install easytag -y
ZSNES = Emulador de Super Nintendo (para os...viciados)
sudo aptitude install zsnes -y
WINE = Instale softwares de Windows em Linux (Muitos programas podem fufar blz)
sudo aptitude install wine -y
UBUNTU TWEAK = Um programa de gerenciamento de sistema que faz de tudo e ainda possibilita a instalação de outros programas não encontrados nos repositórios oficiais.
Vá até o site do desenvolvedor e instale a ultima versão:
http://ubuntu-tweak.com
Com o Ubuntu Tweak você pode instalar os navegadores Opera, Chrome e outras coisas legais.